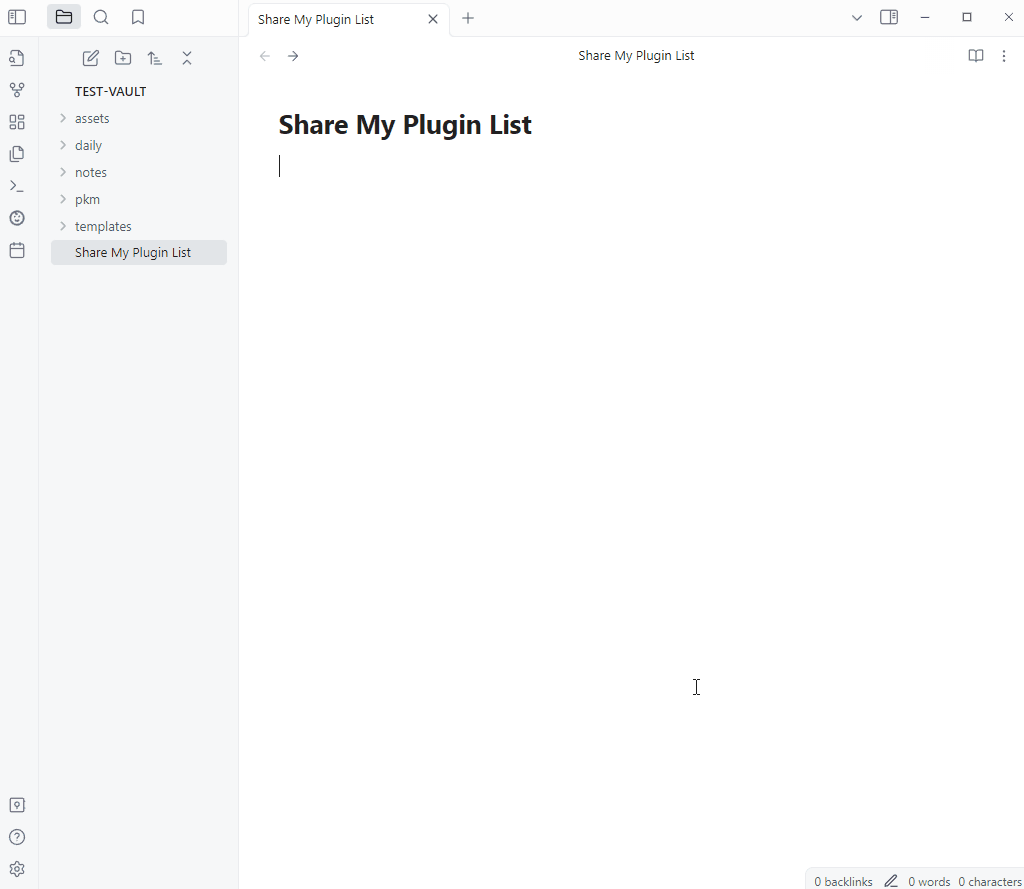Enhance Your Obsidian Experience with Top Plugins
Written on
Chapter 1: Introduction to Obsidian Plugins
Welcome to this week’s review of Obsidian plugins! We are thrilled to present a selection of plugins that have garnered attention within the Obsidian community. In this overview, we will examine the following plugins:
- Evernote Decryptor
- Arrows
- Templated Daily Notes
- Aloud
- My Bible
- Protected Note
- Status Bar Organizer
- View Count
- Command Block List
- Share My Plugin List
- Image Inline
- Tag Formatter
Stay tuned as we explore the features, functionalities, and user feedback regarding these plugins. Let’s discover how they can elevate your Obsidian experience and enhance your productivity!
Section 1.1: Evernote Decryptor
The Evernote Decryptor plugin allows users to manage encrypted data imported from Evernote.
Section 1.2: Arrows
The Arrows plugin enables users to draw arrows across their notes, mimicking the experience of writing on paper. To create an arrow, simply use the syntax {arrow-identifier|color} at both the beginning and end of the desired arrow. This plugin offers customization options for arrow placement and appearance.
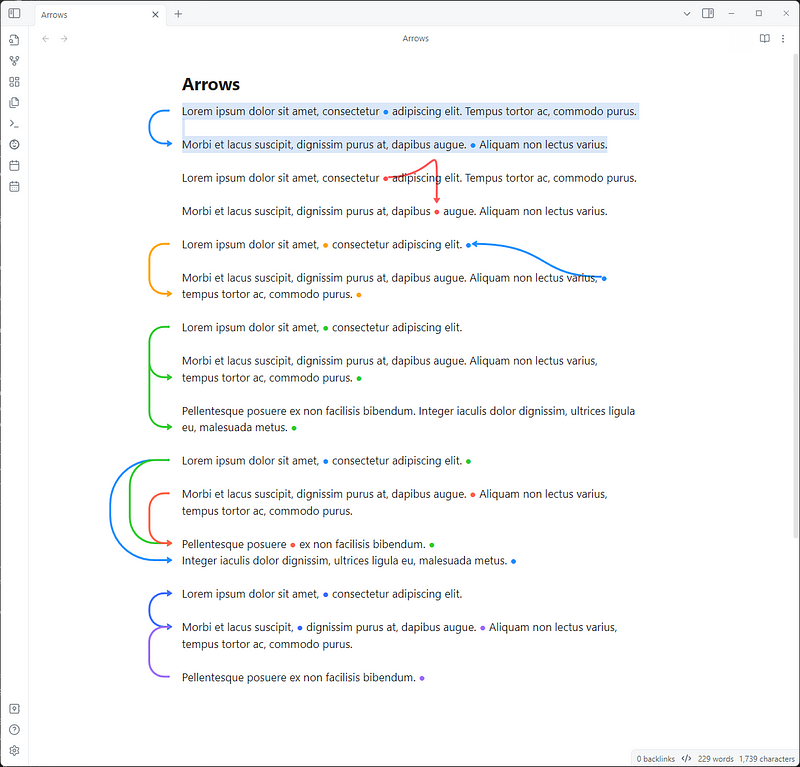
Arrows. Image by Nuno Campos.
Section 1.3: Templated Daily Notes
The Templated Daily Notes plugin allows for the creation of daily notes with a designated icon, description, and template, all from a button located in the left ribbon.
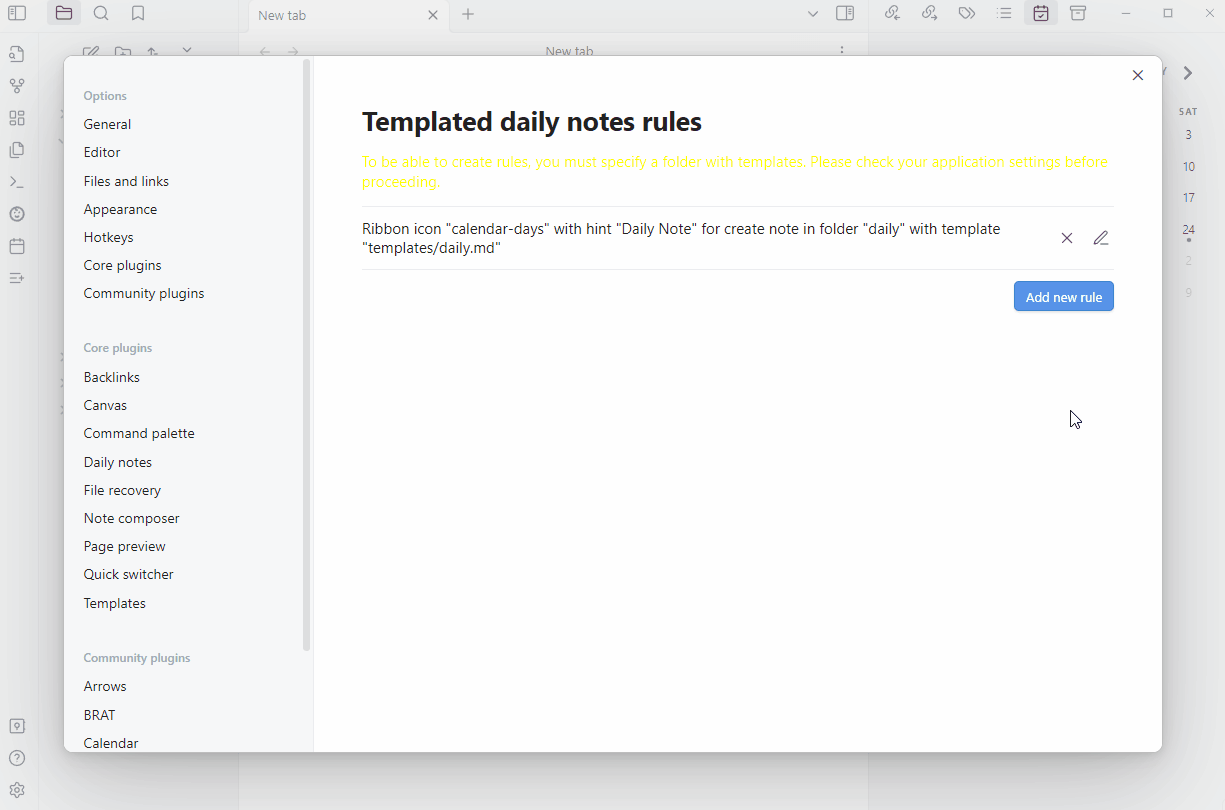
Templated Daily Notes. Image by Nuno Campos.
Section 1.4: Aloud — Text To Speech
The Aloud plugin transforms text into audio using realistic voices from OpenAI. It offers six different voice options and streams audio sentence by sentence. Users can control playback easily, and audio files are cached in your vault to minimize costs.
Aloud: Explore the capabilities of this text-to-speech plugin in our demo video.
Section 1.5: My Bible
The My Bible plugin provides a customizable markdown Bible for personal use within Obsidian. It creates a structured folder with individual notes for each chapter, automatically populating content as you read.
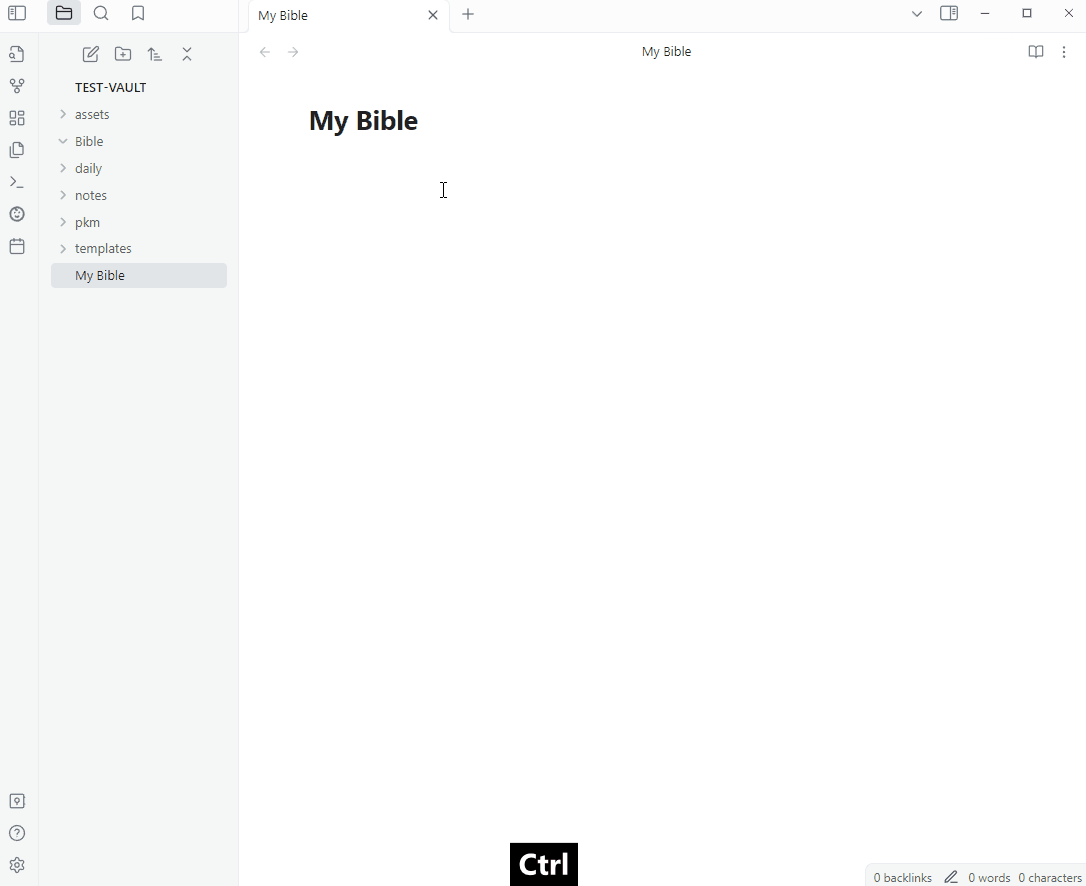
My Bible. Image by Nuno Campos.
Section 1.6: Protected Note
The Protected Note plugin allows users to secure their notes with a password. While access is restricted within Obsidian, notes can still be accessed via the local file system.
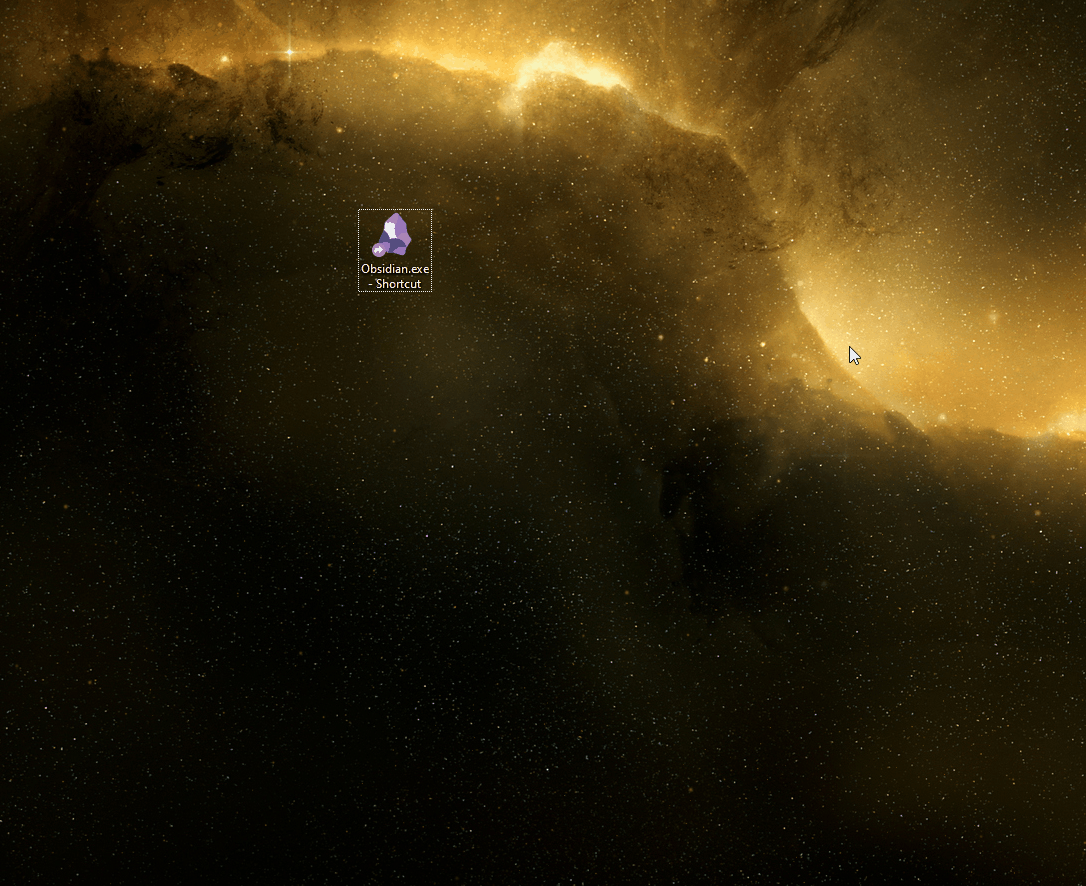
Protected Note. Image by Nuno Campos.
Chapter 2: Additional Plugins to Explore
In this video titled Obsidian Review After 4 Years, we delve into the evolution and features of Obsidian, highlighting its capabilities and plugins.
Section 2.1: Status Bar Organizer
The Status Bar Organizer plugin enables users to rearrange and hide elements in the status bar, allowing for a personalized interface that persists through restarts of Obsidian.
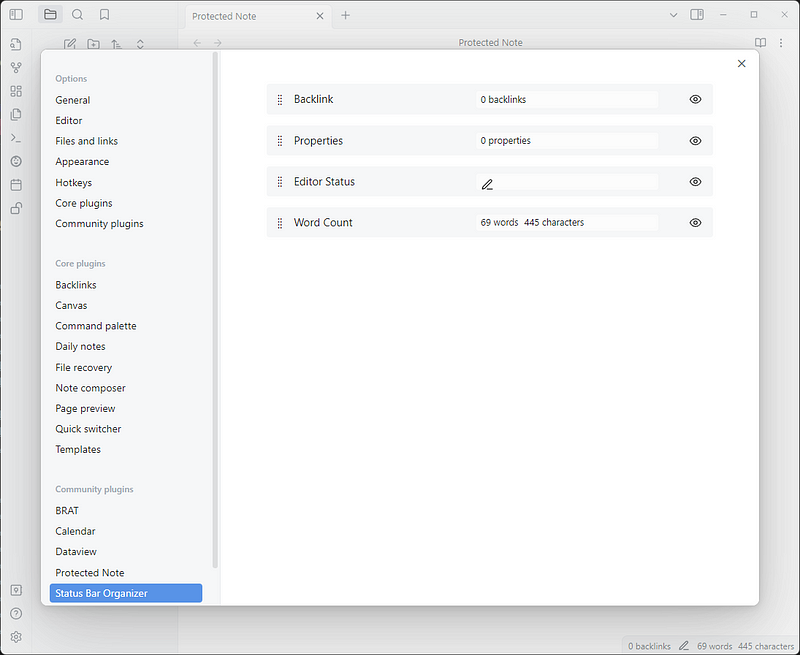
Status Bar Organizer. Image by Nuno Campos.
Section 2.2: View Count
The View Count plugin tracks how many times each file in your Obsidian vault has been viewed. This count can be displayed as a property in the file or at the bottom of the note.
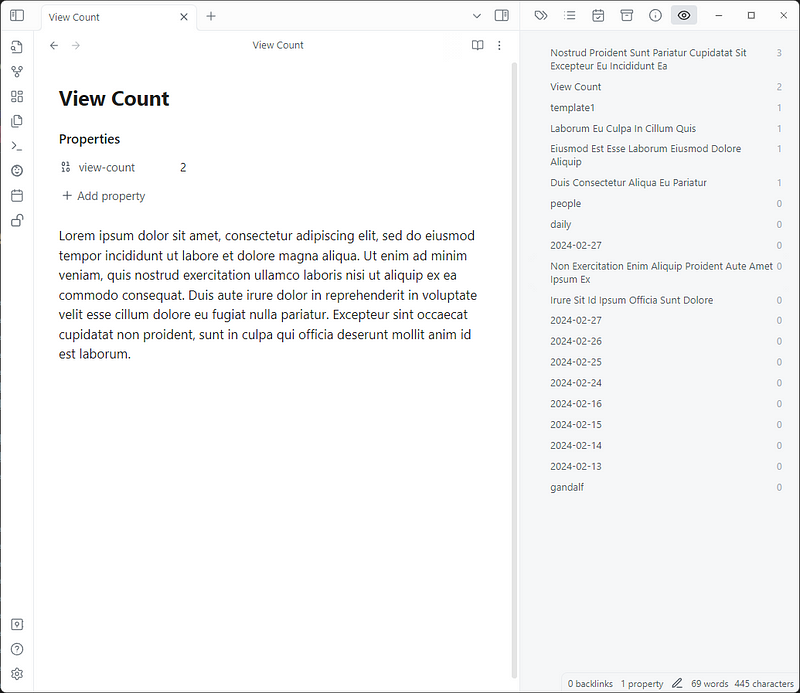
View Count. Image by Nuno Campos.
Section 2.3: Command Block List
The Command Block List plugin allows users to hide unnecessary commands from the command palette for a streamlined experience.
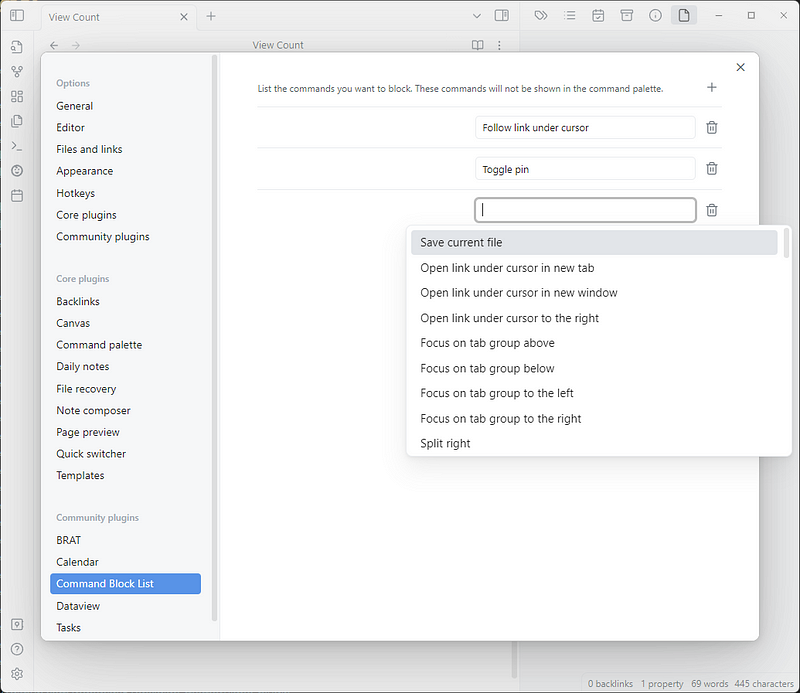
Command Block List. Image by Nuno Campos.
Section 2.5: Image Inline
The Image Inline plugin enhances Obsidian by allowing users to embed images directly within their notes, improving organization without needing separate image files.
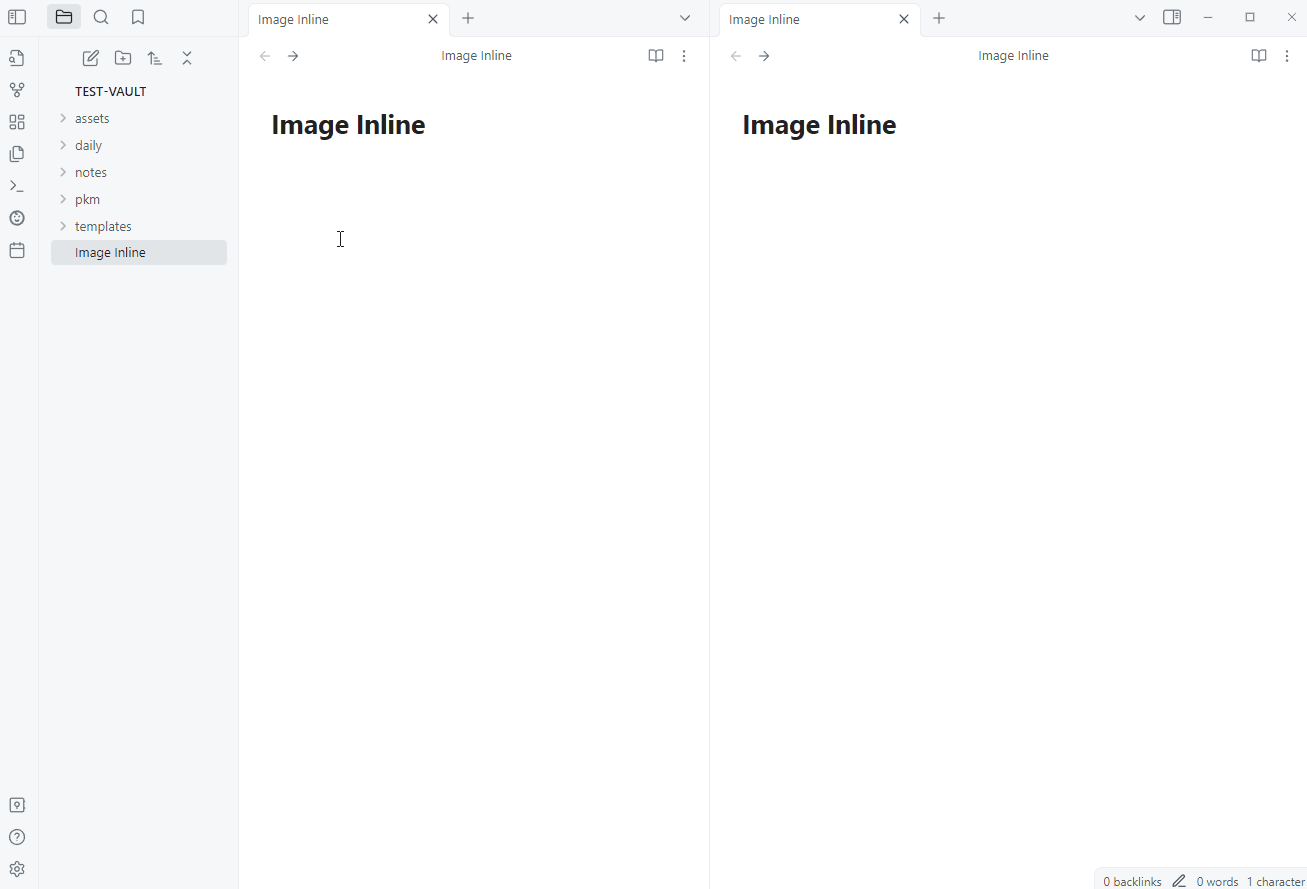
Image Inline. Image by Nuno Campos.
Section 2.6: Tag Formatter
The Tag Formatter plugin modifies how tags are displayed in preview mode, allowing users to customize visibility and appearance.
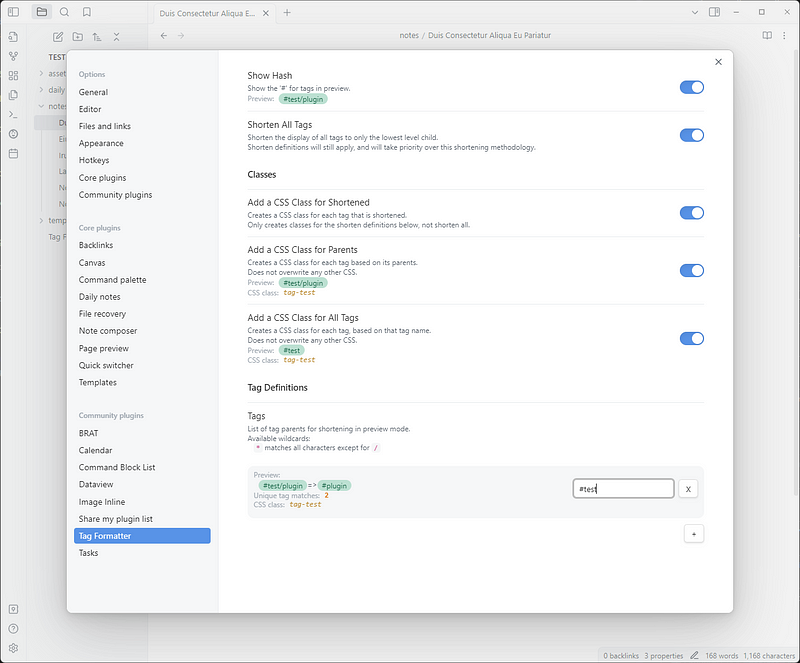
Tag Formatter. Image by Nuno Campos.
You can explore more articles on Obsidian by visiting our previous posts!
My Obsidian Setup
Discover my workflows, configurations, and plugins for optimal use of Obsidian.
Click here to subscribe for notifications on future articles!